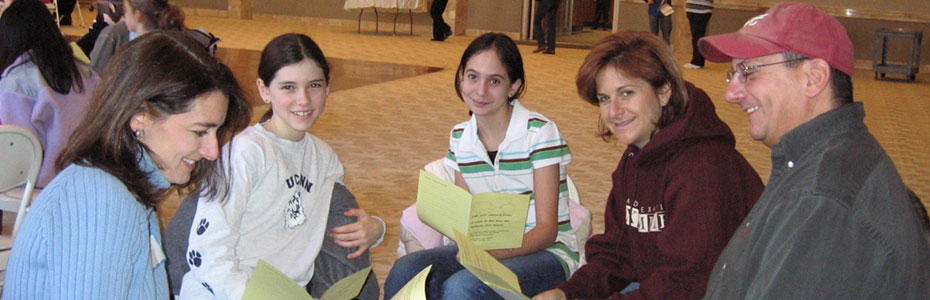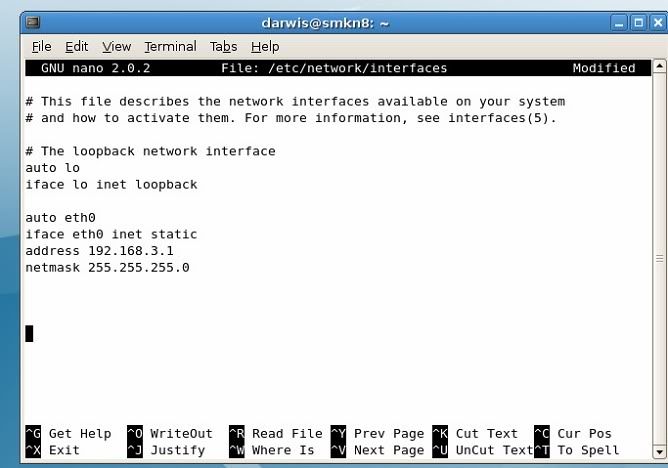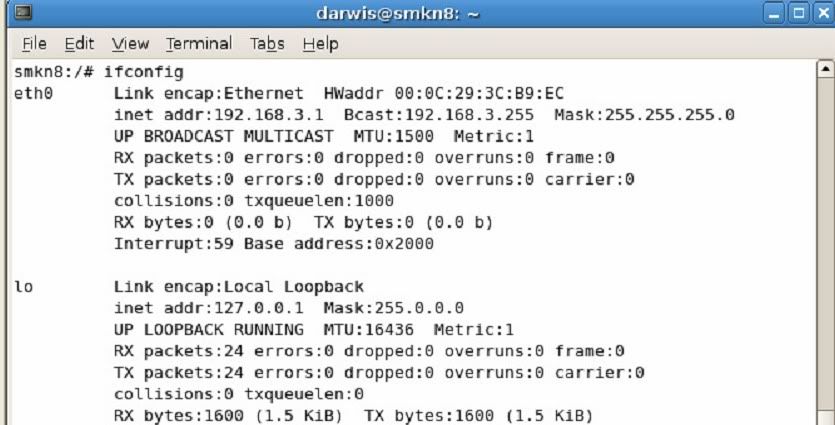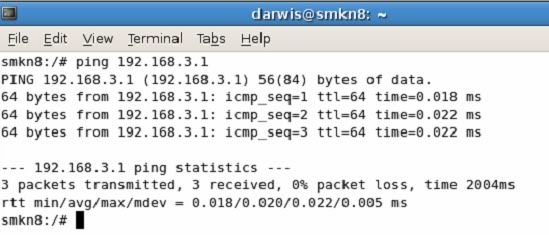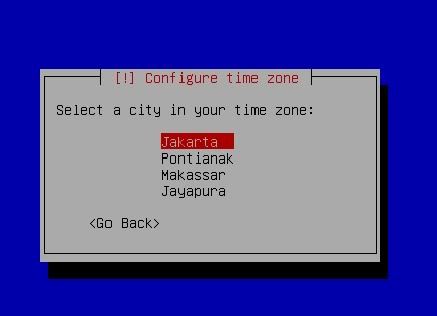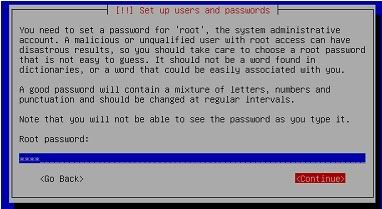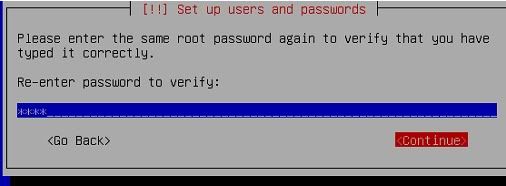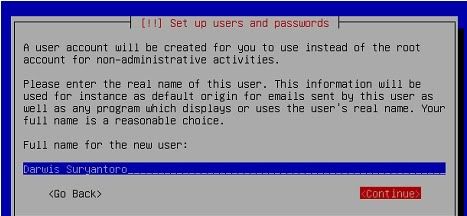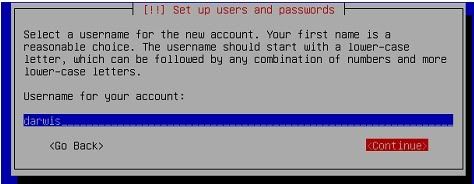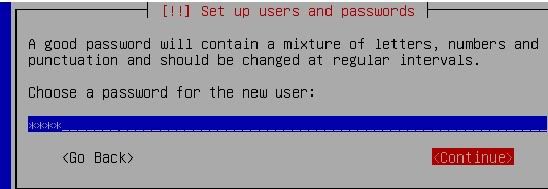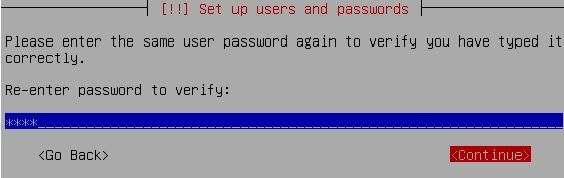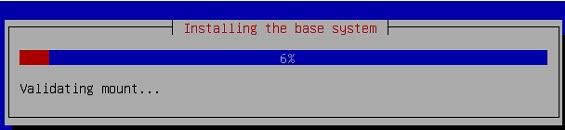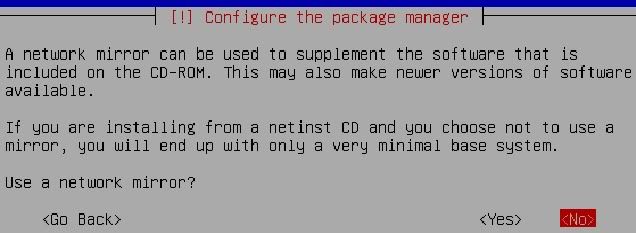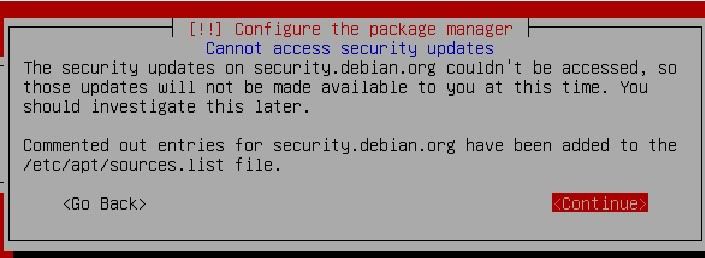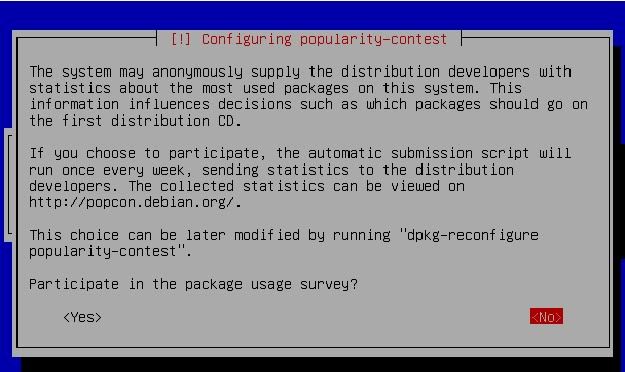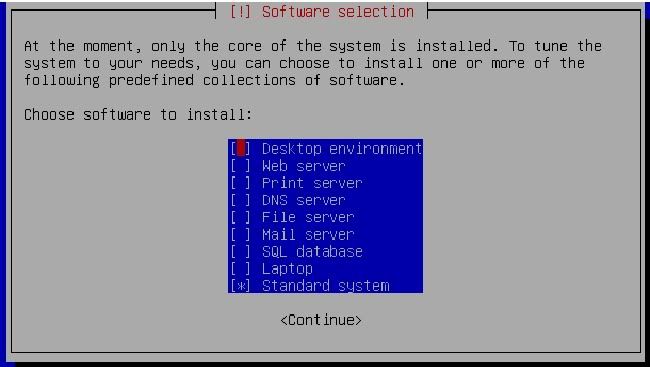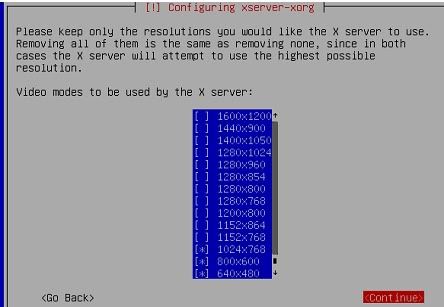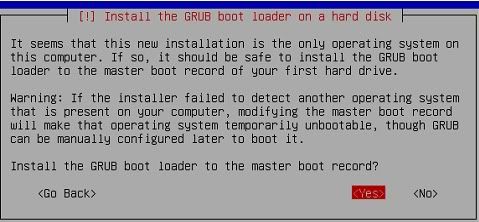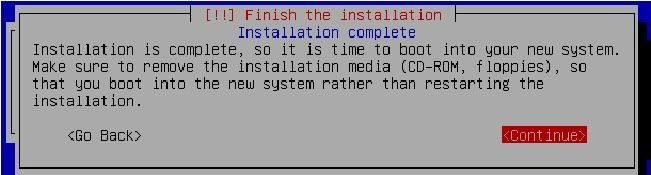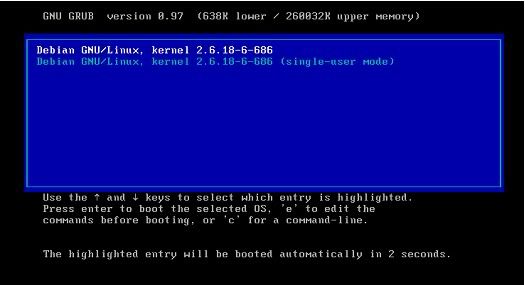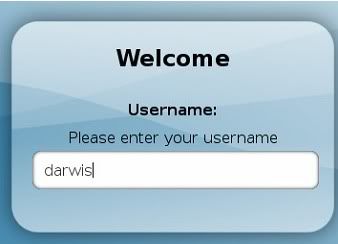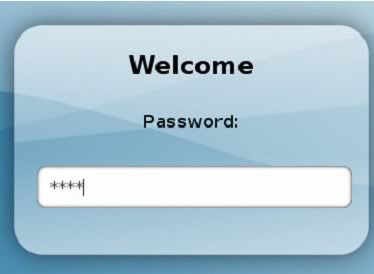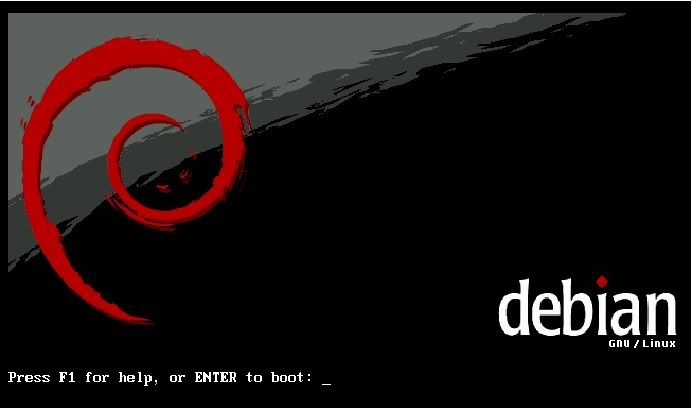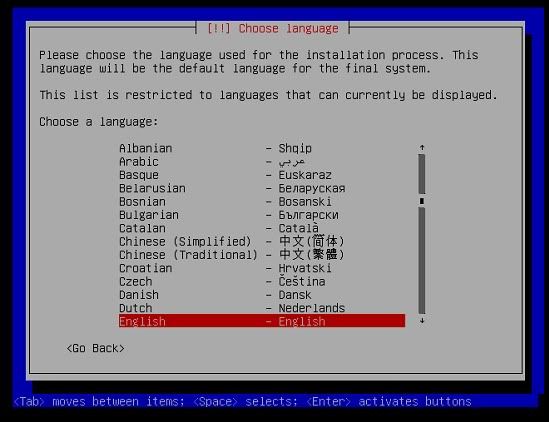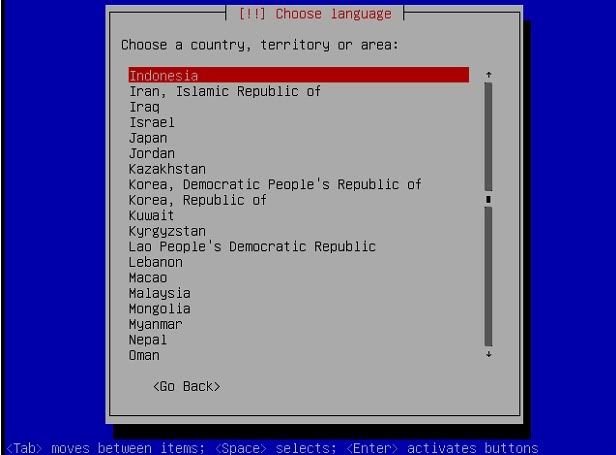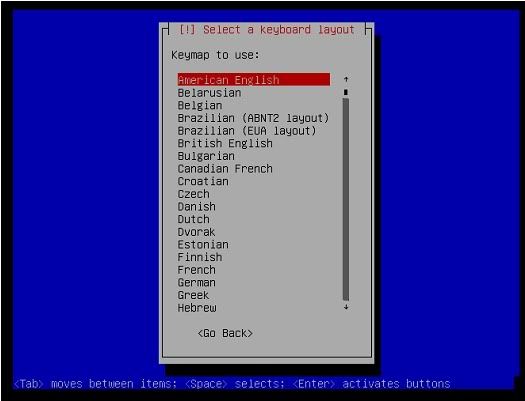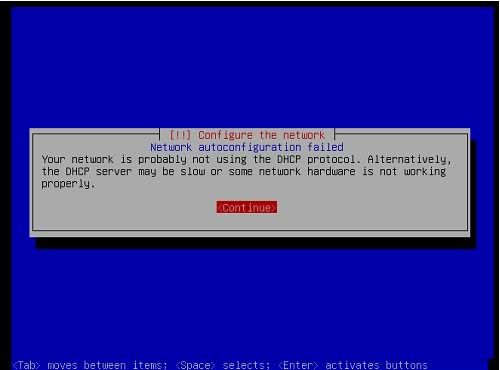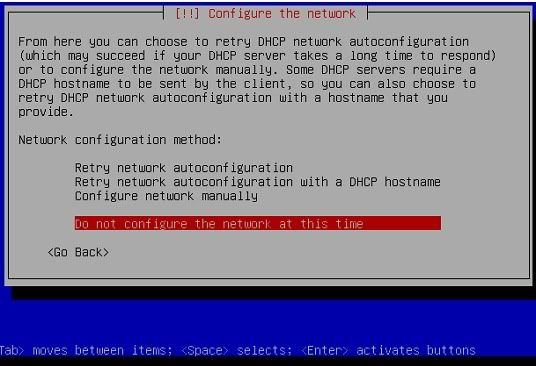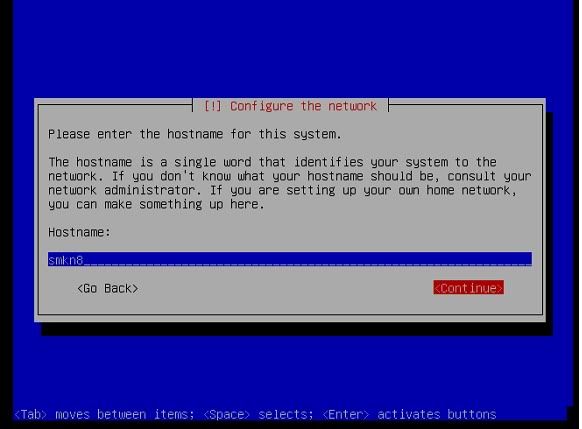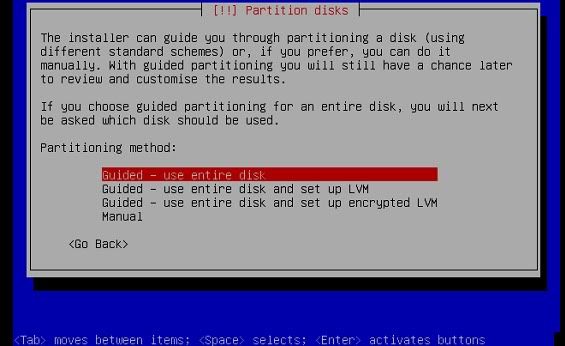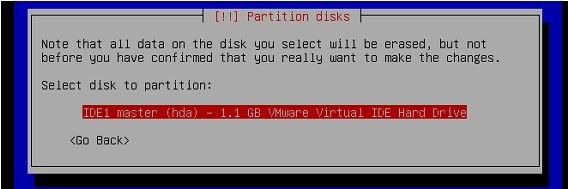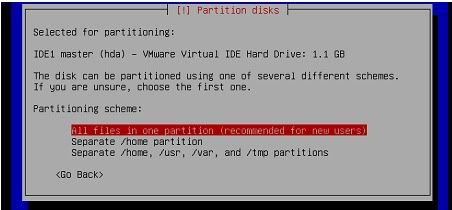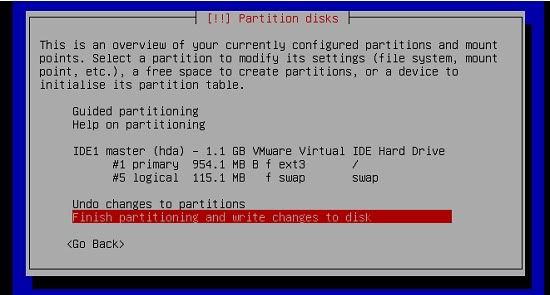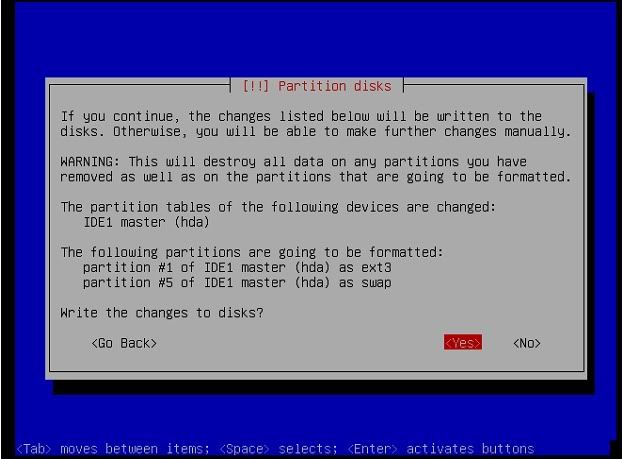Kalo kita mau bikin Admin Server, pastinya kita harus install OS-nya dulu. Nih ada beberapa langkah tutorial dari guru gw "Bp Darwis Suryantoro, CCNA".
LANGKAH 1
Pastikan CD pertama Installer Linux Debian 4 (debian-40r6-i386-CD-1) sudah dimasukkan ke dalam CD Drive pada komputer.
LANGKAH II
Hidupkan komputer. Sebelumnya first boot pada BIOS harus dikonfigurasi pertama kali untuk CD. Jika komputer dihidupkan akan muncul seperti di bawah ini:
LANGKAH III
Pada bagian Choose language, pilih English. Artinya, Anda akan menginstalasi sistem operasi Linux Debian 4 ini dengan bahasa pengantar Bahasa Inggris.
Secara default, pilihan bahasa yang ditawarkan dalam proses instalasi tersebut adalah Bahasa Inggris (English).
Enter saja untuk memulai instalasi lebih lanjut.
LANGKAH IV
Pada bagian Choose language, Anda diminta untuk memilih negara atau teritorial tempat Anda menginstal.
Untuk memilih Negara Indonesia, enter pada other, kemudian tekan tombol keyboard huruf i enam kali (atau arahkan ke Indonesia), lalu tekan tombol Enter.
LANGKAH V
Pada bagian Select a keyboard layout, secara default, pilih American English, artinya layout keyboard yang digunakan adalah model Amerika. Tekan Enter.
LANGKAH VI
Jika muncul pesan seperti gambar di bawah ini pada bagian Configure the network, biarkan saja.
Artinya, komputer sedang tidak terhubung ke jaringan LAN dan alamat IP atau IP Address tidak terkonfigurasi secara otomatis dari DHCP server yang ada. Ini juga diartikan bahwa komputer yang sedang diinstal Linux dalam keadaan stand alone.
Untuk melanjutkan, Continue --> Enter.
LANGKAH VII
Masih pada bagian Configure the network, pilih Do not configure the network at this time dan tekan Enter.
Artinya, konfigurasi jaringan seperti IP Address, netmask, alamat broadcast, dan lain-lain akan dikonfigurasi setelah instalasi selesai.
LANGKAH VIII
Selanjutnya, Anda diminta untuk menuliskan Hostname. Ini adalah nama dari komputer Anda sendiri sebagai nama host. Pada contoh tutorial ini, dituliskan smkn8.
Continue ---> Enter.
LANGKAH IX
Pada bagian Partition disks, pilih method Guided – use entire disk, tekan enter.
Artinya, model partisi atau pembagian harddisk dalam proses instalasi dipandu otomatis oleh sistem dan menggunakan semua space harddisk yang digunakan saat menginstal. Jika komputer Anda sebelumnya sudah terinstal sistem operasi, seperti misalnya Microsoft Windows, maka dipastikan sistem operasi yang lama akan hilang bersama data-data dalam harddisk tersebut. Sebaiknya Anda berhati-hati pada bagian ini.
Untuk partisi secara manual, dijelaskan pada tutorial yang sama pada versi dokumen v.01b, dengan kode proyek 01b-TKJ-AS.
Enter dan Enter lagi.
Pada gambar di atas, pilih
Finish partitioning and write changes to disk untuk mengakhiri proses partisi dan bersiap pada langkah berikutnya.
Perhatikan pada pembagian partisi di atas. Minimal partisi Linux yang digunakan adalah
root (/) dan
swap.
LANGKAH X
Anda diminta untuk memastikan sekali lagi bahwa langkah partisi sudah benar dan benar-benar akan dialokasikan untuk hardisk yang saat ini digunakan untuk menginstal sistem operasi tersebut.
Pilih Yes ---> Enter.
to be continued . . . .